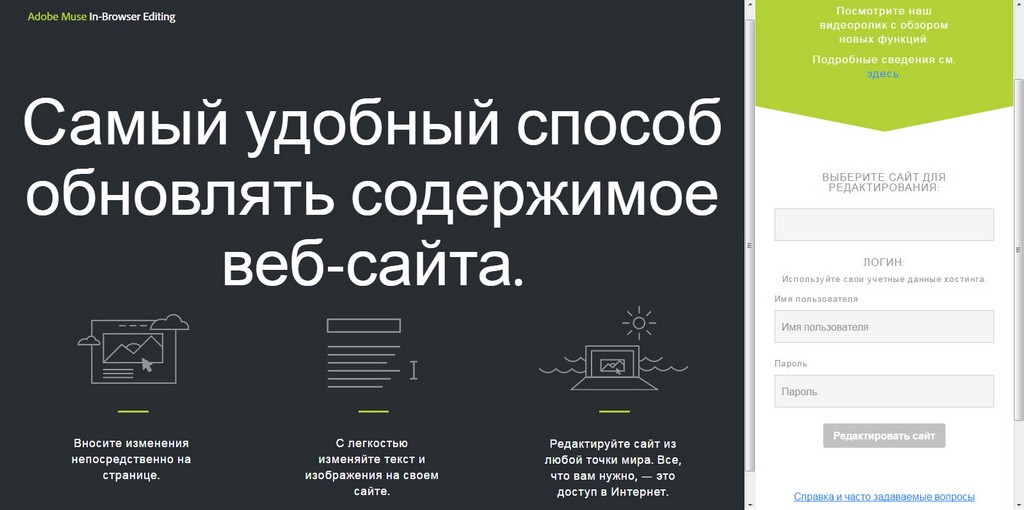Админ панель для Adobe Muse
В этой статье я расскажу вам, как редактировать сайты, созданные в среде Adobe Muse, через браузер.
Не многие знают об этом, но Adobe Muse обладает официальной администраторской панелью, позволяющей в разумных пределах обновлять контент веб-сайта без необходимости запускать собственно сам Мьюз. И это неудивительно. Ведь проекты, созданные в нём, весят подозрительно мало, а структура папок не дает ни единого намёка на существование админки для Adobe Muse.
CMS в Adobe Muse.
Тем не менее оригинальная система управления контентом (CMS для Adobe Muse) существует, и сейчас я покажу, как с ней взаимодействовать. Мьюзовская админка отличается от популярных CMS, таких как WordPress или Joomla, тем, что не имеет физической привязки к каждому отдельному сайту. Вместо этого компания Adobe вооружилась специальным онлайн-сервисом inbrowserediting.adobe.com. С помощью данного сервиса и осуществляется редактирование сайтов Adobe Muse. Чтобы изменение контента сайта методом inbrowserediting стало доступно, необходимо в обязательном порядке выполнить несколько пунктов.
Шаг 1. Создание сайта непосредственно в Adobe Muse.
Шаг 2. Регистрация аккаунта на хостинг провайдере, где будет размещаться наш веб-сайт. Не забудьте записать свои логин и пароль от аккаунта. На этом же этапе можно осуществить покупку домена и прикрепление его к папке расположения будущего сайта.
Шаг 3. Настройка FTP-передачи через Adobe Muse. При любых других способах публикации сайта в интернете админ панель Muse функционировать не будет. Чтобы осуществить FTP-передачу в Мьюзе, кликаем Файл -> Передача на FTP-сервер, перед нами откроется следующее окно:

Вписываем правильный FTP-адрес, узнать его можно в панели управления хостингера (помните, что у разных хостинг-провайдеров строение FTP-адреса может существенно различаться). Затем вписываем имя пользователя и пароль от нашего ранее созданного аккаунта на хостинге. Если вы всё указали без ошибок, Muse осуществит подключение к FTP-серверу, после чего откроется второе окно:
Шаг 4. Публикация сайта через Adobe Muse.

В этом окне вбиваем URL-адрес сайта, он может быть как технический (если домен ещё не прикреплен), так и окончательный, вида mysite.ru и т.п.
Далее указываем папку на сервере, к которой прикреплен URL-адрес, здесь важно указать полный путь без ошибок, иначе передача не состоится. У меня в большинстве случаев путь к папке имеет вид /mysite.ru/public_html
Жмём Ок, после чего программа проверит правильность введенных данных и начнет передачу. Если всё прошло успешно, вылезет примерно такое окно:

Здесь можно как просмотреть опубликованный веб-сайт, так и приступить к его редактированию через inbrowserediting, кликнув по соответствующей ссылке.
Шаг 5. Редактирование сайта в админ панели Adobe Muse. Открываем в браузере сервис inbrowserediting.adobe.com.
(Кликните по картинке для увеличения)
Вводим адрес нашего сайта, а также учетные данные, связанного с ним хостинга.
Поздравляю! Теперь вы можете редактировать свой сайт, созданный в Muse, через браузер.
Частые ошибки и проблемы при настройке админки Muse.
Зачастую настроить возможность редактирования веб-сайта Muse через админку не удается с первого раза, так как рядовой пользователь Muse сталкивается с типичными ошибками. Ошибки, как правило, связаны с индивидуальными особенностями конкретного хостингера. Давайте разберем некоторые из них:
– Проблема: не удается подключиться к FTP-серверу (шаг 3).
Решение: попробовать разные комбинации FTP-адреса и учетных данных. Помните, что у ряда хостинг-провайдеров помимо аккаунта на хостинге, необходимо создать принадлежащий ему FTP-аккаунт, который будет иметь отличные от первого логин и пароль.
– Проблема: не удается найти указанную папку на сервере (шаг 4).
Решение: проверить правильность введенного адреса папки. Иногда выяснить точную структуру папок помогает программа FileZilla, через которую также можно осуществить FTP-передачу и взаимодействие с файлами на сервере (не забываем, что если сайт опубликован через FileZilla, его редактирование в браузере станет недоступным)
– Проблема: папка не указывает на сайт Muse (шаг 4).
Решение: данная проблема возникает, когда адрес папки сайта, который вы вбили, верный, однако он не связан с URL-адресом сайта. Удостоверьтесь, что в панели управления хостинг-провайдера URL-адрес прикреплен именно к этой папке. Если доменное имя сайта ещё не активно, используйте т.н. технический адрес. Пробуйте комбинацию адресов с http:// и без него.
– Проблема: не удается войти в админку Muse inbrowserediting (шаг 5).
Решение: проверьте правильность введенных логина и пароля. Опять же, пробуйте ввести учетные данные своих как хостинг аккаунта, так и FTP-аккаунта.
Спасибо за внимание! Надеюсь, вы нашли в статье массу полезного и интересного. Если у вас возникли вопросы по Adobe Muse, пишите нам на электронную почту:
webplus.studio@inbox.ru
Ответим всем 🙂